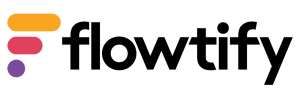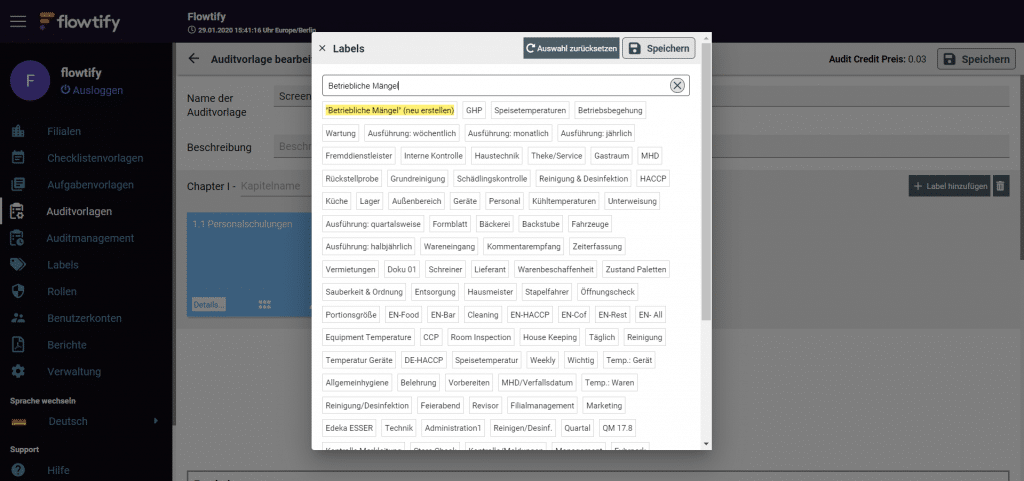Wobei benötigen sie Hilfe?
-
flowtify HACCP
- Abonnements
- Anmeldung App
- Anmeldung Dashboard
- Aufgaben
- Aufgaben bearbeiten
- Aufgaben deaktiveren
- Aufgaben öffnen
- Aufgaben schließen
- Aufgaben unterschreiben
- Aufgaben zurücksetzen
- Aufgabenbericht
- Aufgabenvorlagen
- Benachrichtigungseinstellungen
- Benutzerkonten
- Bereiche
- Bericht erstellen
- Bericht herunterladen
- Bericht schließen
- Bericht versenden
- Berichte Einzelbetriebe
- Berichte Filialbetriebe
- Checklisten
- Checklisten aktivieren
- Checklisten deaktivieren
- Checklisten nach Bereichen filtern
- Checklisten schließen
- Checklistenbericht
- Checklistenunterschrift
- Checklistenvorlagen
- Ereignisse
- Erreichbarkeit Dashboard
- Erscheinen von Checklisten
- Filialeinstellungen
- Fotos
- Geräteanforderungen
- Handbuch HACCP App
- Handbücher Web Dashboard
- Hotelkit Benachrichtigungen abonnieren
- Installation
- Integrationen
- Kalender
- Kann ich Berichte vom Tablet ausdrucken oder versenden?
- Kann ich die E-Mail Benachrichtigungen abschalten?
- Kann ich die Zeiten von Checklisten verlängern?
- Kommentare
- Labels
- Nachmessungen V2
- Öffnen von Checklisten
- Papierbericht
- Prüferbericht
- Rechtliche Hinweise
- Rollen
- Standardbericht
- Tablet schaltet sich nicht an obwohl der Akku voll aufgeladen ist
- Temperatur Grenzwerte
- Überblick Verbindungsstatus
- Unternehmensdaten
- Verfügbare Sprachen
- Warum zeigt die Anzeige orange/rot an obwohl Wifi eingeschaltet ist?
- Was sind Bestätigungsarten?
- Was sind Einstellungen?
- Was sind Unterschriften?
- Was sind Wiederholungen?
- Wie finde ich das Mikrofon für die Spracheingabe?
- Wie installiere / deinstalliere ich Flowtify?
- Wie kann ich Benachrichtigungen für laufende Checklisten erhalten bevor diese abgelaufen sind?
- Wie kann ich Checklisten und Aufgaben in Flowtify korrigieren?
- Wie kann ich Checklistenvorlagen mit Anhängen importieren?
- Wie kann ich eine Checkliste ausschließlich als spontane Checkliste benutzen?
- Wie kann ich mehrere Checklistenvorlagen auf einmal veröffentlichen?
- Wie kann ich mich in der App abmelden?
- Show all articles (56) Collapse Articles
-
flowtify AUDIT
- Anmeldung App
- Anmeldung Dashboard
- Anstehende Audits
- Audit Rollenbeispiele
- Auditkosten
- Auditplan
- Auditvorlagen
- Benutzerkonten
- Berichte
- Defizitliste
- Erreichbarkeit Dashboard
- Filialfreigabe
- Geräteanforderungen
- Installation
- Labels in Audits
- Review
- Rollen
- Unternehmensdaten
- Verfügbare Sprachen
- Warum sehe ich die Auditergebnisse bei freigegebenen Filialen nicht?
- Was kann ich tun, wenn die App nicht mehr reagiert?
- Wie kann ich bestimmen, welche Inhalte externe Auditoren in meinem Web Dashboard sehen?
- Wie kann ich mich mit dem Web Dashboard des Auditierten verbinden?
- Show all articles (8) Collapse Articles
-
flowtify IoT
Was sind Labels?
Labels funktionieren wie Hashtags oder Kategorien. Sie bieten die Möglichkeit, Audits mit verschiedenen Themen zu erstellen, um anschließend individuelle Berichte zu generieren. Labels können in einer Auditvorlage, einem kompletten Kapitel und/oder Unterkapiteln verwendet werden. Neue Labels können Sie unter dem Menüpunk „Labels“ im Web Dashboard oder direkt unter dem Button „+ Label hinzufügen“ anlegen.
Was muss ich über die Funktionsweise von Labels wissen?
Labels folgen einer ODER-Logik und sind hauptsächlich relevant für Berichte.
Tipps zur Erstellung von Labels:
- legen Sie firmeninterne Regeln für die Labelerstellung und -verwendung fest, falls Sie mehreren Nutzern die Berechtigung gegeben haben, Labels zu verwalten
- stellen Sie sich folgende zwei Fragen, bevor Sie Labels erstellen und verwenden:
- Welche Themen stehen besonders im Focus und sollen gesondert in einem Bericht erscheinen?
- Wem gebe Sie die Berechtigung zur Labelverwaltung?
Für zielgerichtete Berichte, mit z.B. unterschiedlichen Themenschwerpunkten, ist es vorteilhaft für Unterkapitel und Kapitel unterschiedliche Labels zu verwenden.
Wie kann ich ein neues Label in einer Auditvorlage erstellen?
- Klicken Sie auf „Auditvorlagen“
- Klicken Sie auf das „+“-Symbol
- Geben Sie einen Namen ein
- Geben Sie optional eine Beschreibung ein
- Klicken Sie auf „+ Kapitel“
- Klicken Sie rechts oben im Kaptiel auf „+ Label hinzufügen“
- Tippen Sie das Label, dass Sie erstellen möchten in die Zeile „Neues Label“ (falls Sie bereits Labels erstellt habe, ist dies das Suchfeld)
- Klicken Sie auf die gelb hinterlegte Box mit dem Inhalt „Labelname“ (neu erstellen). Damit ist das Label fertig erstellt und färbt sich blau. Blau bedeutet, dass das Label ausgewählt ist.
- Klicken Sie auf „Speichern“
Wie kann ich ein Label bearbeiten?
- Klicken Sie auf „Labels“
- Klicken Sie in der Liste auf das Label, das Sie bearbeiten möchten
- Editieren Sie den Labelnamen
- Klicken Sie auf „Speichern“
Wie kann ich ein Label löschen?
- Klicken Sie auf „Labels“
- Klicken Sie in der Liste auf das Label, das Sie löschen möchten
- Klicken Sie auf „Dieses Label löschen“
- Bestätigen Sie den Löschvorgang mit „Ja“
Hier finden Sie in einem kurzen YouTube Video weitere Informationen zu dem Thema:
Dokumenten ID: DE30.014