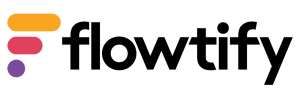Wobei benötigen sie Hilfe?
-
flowtify HACCP
- Abonnements
- Anmeldung App
- Anmeldung Dashboard
- Aufgaben
- Aufgaben bearbeiten
- Aufgaben deaktiveren
- Aufgaben öffnen
- Aufgaben schließen
- Aufgaben unterschreiben
- Aufgaben zurücksetzen
- Aufgabenbericht
- Aufgabenvorlagen
- Benachrichtigungseinstellungen
- Benutzerkonten
- Bereiche
- Bericht erstellen
- Bericht herunterladen
- Bericht schließen
- Bericht versenden
- Berichte Einzelbetriebe
- Berichte Filialbetriebe
- Checklisten
- Checklisten aktivieren
- Checklisten deaktivieren
- Checklisten nach Bereichen filtern
- Checklisten schließen
- Checklistenbericht
- Checklistenunterschrift
- Checklistenvorlagen
- Ereignisse
- Erreichbarkeit Dashboard
- Erscheinen von Checklisten
- Filialeinstellungen
- Fotos
- Geräteanforderungen
- Handbuch HACCP App
- Handbücher Web Dashboard
- Hotelkit Benachrichtigungen abonnieren
- Installation
- Integrationen
- Kalender
- Kann ich Berichte vom Tablet ausdrucken oder versenden?
- Kann ich die E-Mail Benachrichtigungen abschalten?
- Kann ich die Zeiten von Checklisten verlängern?
- Kommentare
- Labels
- Nachmessungen V2
- Öffnen von Checklisten
- Papierbericht
- Prüferbericht
- Rechtliche Hinweise
- Rollen
- Standardbericht
- Tablet schaltet sich nicht an obwohl der Akku voll aufgeladen ist
- Temperatur Grenzwerte
- Überblick Verbindungsstatus
- Unternehmensdaten
- Verfügbare Sprachen
- Warum zeigt die Anzeige orange/rot an obwohl Wifi eingeschaltet ist?
- Was sind Bestätigungsarten?
- Was sind Einstellungen?
- Was sind Unterschriften?
- Was sind Wiederholungen?
- Wie finde ich das Mikrofon für die Spracheingabe?
- Wie installiere / deinstalliere ich Flowtify?
- Wie kann ich Benachrichtigungen für laufende Checklisten erhalten bevor diese abgelaufen sind?
- Wie kann ich Checklisten und Aufgaben in Flowtify korrigieren?
- Wie kann ich Checklistenvorlagen mit Anhängen importieren?
- Wie kann ich eine Checkliste ausschließlich als spontane Checkliste benutzen?
- Wie kann ich mehrere Checklistenvorlagen auf einmal veröffentlichen?
- Wie kann ich mich in der App abmelden?
- Show all articles (56) Collapse Articles
-
flowtify AUDIT
- Anmeldung App
- Anmeldung Dashboard
- Anstehende Audits
- Audit Rollenbeispiele
- Auditkosten
- Auditplan
- Auditvorlagen
- Benutzerkonten
- Berichte
- Defizitliste
- Erreichbarkeit Dashboard
- Filialfreigabe
- Geräteanforderungen
- Installation
- Labels in Audits
- Review
- Rollen
- Unternehmensdaten
- Verfügbare Sprachen
- Warum sehe ich die Auditergebnisse bei freigegebenen Filialen nicht?
- Was kann ich tun, wenn die App nicht mehr reagiert?
- Wie kann ich bestimmen, welche Inhalte externe Auditoren in meinem Web Dashboard sehen?
- Wie kann ich mich mit dem Web Dashboard des Auditierten verbinden?
- Show all articles (8) Collapse Articles
-
flowtify IoT
Was ist eine Auditvorlage?
In der Auditvorlage werden Inhalte für Audits definiert. Sie können individuelle Kapitel und Unterkapitel erstellen und in diesen Ihre Auditfragen strukturieren. Nachdem die Kapitel und Unterkapitel erstellt sind, muss anschließend die Ergebnisbewertung vorgenommen werden. Jegliche Eingaben der Vorlage können zu einem späteren Zeitpunkt wieder angepasst werden. Es ist zu jeder Zeit möglich eine angefangene Vorlage als Entwurf zwischen zu speichern, um später daran weiterzuarbeiten.
Eine erstellte Auditvorlage kann für beliebig viele zu auditierende Betriebe verwendet werden.
Wie kann ich eine Auditvorlage erstellen?
Geben Sie optional eine Beschreibung ein. Diese ist später in der Auditvorlagenübersicht auch sichtbar und hilft Ihnen, die Vorlagen bei eventueller Doppelbenennung auseinander zu halten.
- Klicken Sie auf „+ Kapitel“
- Geben Sie optional einen Kapitelnamen ein
• Fügen Sie Label(s) hinzu, um diese später für unterschiedliche Berichtstypen als Filter zu verwenden
• Klicken Sie „+ Neues Unterkapitel“
• Geben Sie einen Namen ein
• Geben Sie optional ein Schlagwort ein (erscheint auf der Unterkapitelkachel im Web Dashboard als Orientierungshilfe)
• Fügen Sie optional Label(s) hinzu, um diese später für unterschiedliche Berichtstypen als Filter zu verwenden
Darüber hinaus haben Sie die Möglichkeit in den beiden (optionalen) offenen Feldern „Beschreibung“ und „Informationen“ weiterführende Informationen bereitzustellen. Nutzen Sie die Felder, um zum Beispiel eine Zusammenfassung des Audits zu verfassen oder um separat auf Normen u. ä. relevante Schriften zu verweisen.
Die Einträge der Felder „Schlagwort“, „Beschreibung“ und „Informationen“ erscheinen nicht im Audit in der App. Sie dienen allein Ihrer Orientierung in der Arbeit im Web Dashboard.
Fragetyp hinzufügen
Es stehen Ihnen sieben Fragetypen zur Verfügung, von denen drei durch Punkte und Gewichtung das Auditergebnis bestimmen. Diese sind: Ja/Nein, Smiley und Auswahl. Beachten Sie bei der Punktevergabe, dass null Punkte für die schlechteste/falsche Antwort verwendet werden müssen! Weitere Fragetypen sind: Unterschrift, Datum/Uhrzeit, Text und Bild.
- Um einen Fragetyp in ein Kapitel einzufügen, wählen Sie aus dem rechten Menü Ihre Wunschfrage aus und fügen diese mit anklicken und rüberziehen hinzu (Drag & Drop).
- Jeder Fragetyp verlangt die Texteingabe einer Frage
Zu jedem Fragetyp gibt es optional folgende Möglichkeiten, die Sie mit dem Anklicken der entsprechenden Checkbox individuell auswählen können:
Pflichtfrage:
Muss vom Auditor während des Audits zwingend beantwortet werden
Frage:
Bei Aktivierung dieser Option erscheint anschließend hinter jeder zuvor definierten Antwortmöglichkeit eine separate KO- Checkbox, welche durch einen Boxhandschuh gekennzeichnet ist. Wird eine Antwortmöglichkeit als KO markiert und im Audit ausgewählt, wird in Folge das gesamte Audit als kritisch eingestuft.
Nicht anwendbar:
Während des Audits in der App kann die Funktion „nicht anwendbar“ verwendet werden, ohne dass sich dies negative auf das Gesamtergebnis auswirkt.
Verwenden Sie den Button links neben dem Mülleimer, um den konfigurierten Fragetyp als Vorlage für zukünftige Auditvorlagen wiederzuverwenden.
Verändern Sie die An- und Unterordnung der Unterkapitel indem Sie das sechs Punkte Symbol auf der entsprechende Kartei anklicken und dieses anschließend an den gewünschten Platz ziehen (Drag & Drop)
Wenn Sie keine Punktefrage verwendet haben: Speichern Sie Ihre Arbeit am Unterkapitel oben rechts mit „Speichern“. Anschließend erhalten Sie die Option die Vorlage zu speichern und freizugeben oder diese als Entwurf zu speichern, um Ihre Arbeit zu einem späteren Zeitpunkt fortzuführen. In der Auditvorlagenübersicht erkennen Sie den Status unter der Überschrift „veröffentlicht“
Auswertung festlegen
Dieser Punkt ist relevant, wenn Sie in der Vorlage Fragen mit Punkten und Gewichtung (Ja/Nein, Smiley, Auswahl) verwendet haben. Die Definition des Ergebnisses finden Sie am Ende der Auditvorlage:
- Die grauen Boxen geben Ihnen einen Überblick über die verwendete Anzahl an Fragen. Über das kleine „i“ Icon erhalten Sie nähere Informationen.
- Sie haben die Wahl, ob Sie die Auswertung als ganze Zahl (voreingestellt) oder mit Nachkommastellen angezeigt bekommen möchten. Wenn Sie letztere Option bevorzugen, aktivieren Sie bitte die Checkbox „Ganzzahlrundung deaktivieren“ möchten.
- Es müssen mindestens zwei Auditergebnisse definiert werden. Insgesamt ist es möglich sechs Auditergebnisse zu definieren. Nutzen Sie den „+“ und „-“ Button um Ergebnisse hinzuzfügen oder wieder zu stornieren
- Tragen Sie die gewünschten Prozente ein und überprüfen, ob die automatisch generierte Punktzahl Ihr Bewertungsschema passt. Für beide gilt: negatives Ergebnis=0!
- Benennen Sie die Auditergebnisse
- Klicken Sie auf „Speichern“
- Speichern Sie Ihre Arbeit oben rechts mit „Speichern“. Anschließend erhalten Sie die Option die Vorlage zu speichern und freizugeben oder diese als Entwurf zu speichern, um Ihre Arbeit zu einem späteren Zeitpunkt fortzuführen. In der Auditvorlagenübersicht erkennen Sie den Status unter der Überschrift „veröffentlicht“
Bestehendes Kapitel aus bereits erstellten Auditvorlagen hinzufügen:
Wenn Sie bereits eine Auditvorlage erstellt und veröffentlicht haben, können Sie aus dieser Vorlage Elemente verwenden.
- Klicken Sie auf „+ Bestehendes Unterkapitel“
- Wählen Sie die Auditvorlage aus, aus der Sie Kapitel verwenden möchten
- Wählen Sie ein oder mehrere Unterkapitel aus (unter Details erhalten Sie weiterführende Informationen zu dem Unterkapitel)
- Klicken Sie „Speichern“
Unterkapitel kopieren:
Manchmal sind sich Unterkapitel sehr ähnlich. Wenn Sie z. B. eine komplette Bestandsaufnahme jedes Raumes machen möchten, dann hat jeder Raum gleiche Elemente (Fenster, Boden, …).
Nachdem Sie ein Unterkapitel für Raum 1 angelegt haben, können Sie auf das kleine Icon mit den zwei Blättern auf der Kachel Ihres Unterkapitels klicken und haben sofort ein identisches Unterkapitel in Ihrer Auditvorlage. Dieses können Sie dann individuell anpassen und/oder in ein anderes Kapitel verschieben.
Wie kann ich eine Auditvorlage editieren?
- Klicken Sie auf „Auditvorlagen“
In der Auditvorlagentabelle zeigt Ihnen die Spalte „Veröffentlicht“ an, ob es sich um einen Entwurf oder eine bereits veröffentlichte Version der Auditvorlage handelt.
- Klicken Sie auf die Auditvorlage, die Sie bearbeiten möchten
- Klicken Sie auf den kleinen Stift auf der Kachel des Unterkapitels
- Editieren Sie die gewünschten Elemente
- Klicken Sie auf „Speichern“
Wie kann ich eine Auditvorlage löschen?
- Klicken Sie auf „Auditvorlagen“
- Klicken Sie auf die Auditvorlage, die Sie löschen möchten
- Klicken Sie „Auditvorlage löschen“
- Bestätigen Sie den Löschvorgang mit „Ja“
Kapitel und Unterkapitel haben beide eine separate Löschfunktion. Verwenden Sie diese, wenn Sie nur Teile der Vorlage löschen möchten.
Hier finden Sie in einem kurzen YouTube Video weitere Informationen zu dem Thema
Dokumenten ID: DE30.006