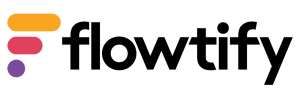Wobei benötigen sie Hilfe?
-
flowtify HACCP
- Abonnements
- Anmeldung App
- Anmeldung Dashboard
- Aufgaben
- Aufgaben bearbeiten
- Aufgaben deaktiveren
- Aufgaben öffnen
- Aufgaben schließen
- Aufgaben unterschreiben
- Aufgaben zurücksetzen
- Aufgabenbericht
- Aufgabenvorlagen
- Benachrichtigungseinstellungen
- Benutzerkonten
- Bereiche
- Bericht erstellen
- Bericht herunterladen
- Bericht schließen
- Bericht versenden
- Berichte Einzelbetriebe
- Berichte Filialbetriebe
- Checklisten
- Checklisten aktivieren
- Checklisten deaktivieren
- Checklisten nach Bereichen filtern
- Checklisten schließen
- Checklistenbericht
- Checklistenunterschrift
- Checklistenvorlagen
- Ereignisse
- Erreichbarkeit Dashboard
- Erscheinen von Checklisten
- Filialeinstellungen
- Fotos
- Geräteanforderungen
- Handbuch HACCP App
- Handbücher Web Dashboard
- Hotelkit Benachrichtigungen abonnieren
- Installation
- Integrationen
- Kalender
- Kann ich Berichte vom Tablet ausdrucken oder versenden?
- Kann ich die E-Mail Benachrichtigungen abschalten?
- Kann ich die Zeiten von Checklisten verlängern?
- Kommentare
- Labels
- Nachmessungen V2
- Öffnen von Checklisten
- Papierbericht
- Prüferbericht
- Rechtliche Hinweise
- Rollen
- Standardbericht
- Tablet schaltet sich nicht an obwohl der Akku voll aufgeladen ist
- Temperatur Grenzwerte
- Überblick Verbindungsstatus
- Unternehmensdaten
- Verfügbare Sprachen
- Warum zeigt die Anzeige orange/rot an obwohl Wifi eingeschaltet ist?
- Was sind Bestätigungsarten?
- Was sind Einstellungen?
- Was sind Unterschriften?
- Was sind Wiederholungen?
- Wie finde ich das Mikrofon für die Spracheingabe?
- Wie installiere / deinstalliere ich Flowtify?
- Wie kann ich Benachrichtigungen für laufende Checklisten erhalten bevor diese abgelaufen sind?
- Wie kann ich Checklisten und Aufgaben in Flowtify korrigieren?
- Wie kann ich Checklistenvorlagen mit Anhängen importieren?
- Wie kann ich eine Checkliste ausschließlich als spontane Checkliste benutzen?
- Wie kann ich mehrere Checklistenvorlagen auf einmal veröffentlichen?
- Wie kann ich mich in der App abmelden?
- Show all articles (56) Collapse Articles
-
flowtify AUDIT
- Anmeldung App
- Anmeldung Dashboard
- Anstehende Audits
- Audit Rollenbeispiele
- Auditkosten
- Auditplan
- Auditvorlagen
- Benutzerkonten
- Berichte
- Defizitliste
- Erreichbarkeit Dashboard
- Filialfreigabe
- Geräteanforderungen
- Installation
- Labels in Audits
- Review
- Rollen
- Unternehmensdaten
- Verfügbare Sprachen
- Warum sehe ich die Auditergebnisse bei freigegebenen Filialen nicht?
- Was kann ich tun, wenn die App nicht mehr reagiert?
- Wie kann ich bestimmen, welche Inhalte externe Auditoren in meinem Web Dashboard sehen?
- Wie kann ich mich mit dem Web Dashboard des Auditierten verbinden?
- Show all articles (8) Collapse Articles
-
flowtify IoT
Was sind Rollen?
Um mehrere Nutzer managen zu können, müssen Sie Rollen anlegen. Eine Rolle besteht aus individuell zusammengestellten Zugriffsberechtigungen. Sie kann für eine bestimmte Nutzergruppe angewendet werden. Das heißt, Sie müssen z.B. nur ein Mal entscheiden, was alle Betriebsleiter in Ihrem Unternehmen mit dem Tool machen dürfen, legen das als Rolle an und verwenden diese dann mehrfach wenn Sie in einem nächsten Schritt einzelne Benutzerkonten anlegen.
WICHTIG: Vereinbaren Sie firmeninterne Regelungen für die Verwendung von Rollen!
Wie erstelle ich eine Rolle?
- Klicken Sie auf “Rollen”
- Klicken Sie auf “+”
- Geben Sie eine Rollenbezeichnung ein. Es bietet sich an hier eine Berufsgruppe aus Ihrem Betrieb zu wählen.
- Beschreiben Sie diese Rolle optional
- Wählen Sie nun die Berechtigungen auf Unternehmens- und Filialebene
Als erstes sehen Sie alle Funktionen, die das Tool bietet. Entscheiden Sie sich für eine davon, werden Ihnen daneben die einzelnen Elemente der Funktion als Auswahl zur Verfügung gestellt. Rechts außen haben Sie eine Zusammenfassung der ausgewählten Berechtigungen, die sich an Ihre Auswahl anpasst.
- Klicken Sie auf “Speichern”
Anschließend sehen Sie die gerade erstellte Rolle in der Übersichtstabelle. Die Spalte “Zusammenfassung” zeigt Ihnen über das Drop Down der Unternehmens- und Filialebene die Informationen, die Sie bei der Erstellung rechts außen gesehen haben. Sie müssen eine Rolle also nur für eine Bearbeitung wieder öffnen.
Wie kann ich eine Rolle bearbeiten?
- Klicken Sie auf die Rolle, die Sie bearbeiten möchten
- Ändern Sie die Berechtigungen
- Klicken Sie auf “Speichern”
Wie kann ich eine Rolle löschen?
- Klicken Sie auf die Rolle, die Sie löschen möchten
- Scrollen Sie zum Ende des Bildschirms
- Klicken Sie auf “Diese Rolle löschen”
- Bestätigen Sie die Löschung der Rolle, indem Sie in dem folgenden Dialog auf “Ja” klicken
WICHTIG: Wenn eine Rolle verwendet wird, kann sie nicht gelöscht werden!
Hier finden Sie in einem kurzen YouTube Video weitere Informationen zu dem Thema: