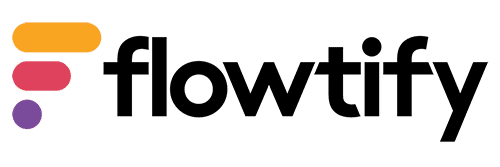How can we help?
Audit Templates
In the audit template, contents for audits are defined. You can create individual chapters and subchapters and structure your audit questions in them. After the chapters and subchapters have been created, the results must then be evaluated. Any entries in the template can be adjusted again at a later time. It is possible at any time to save a started template as a draft in order to continue working on it later.
A created audit template can be used for any number of sites to be audited.
How can I create an audit template?
Optionally, enter a description. This will also be visible later in the audit template overview and will help you to keep the templates apart in case of possible duplicate naming.
- Click on “+ Chapter
- Optionally enter a chapter name
– Add label(s) to use as filters later for various report types
– Click “+ New subchapter
– Enter a name
– Optionally enter a keyword (appears on the subchapter tile in the web dashboard as a guide)
– Optionally add label(s) to use later as filters for various report types
In addition, you have the option to provide more detailed information in the two (optional) open fields “Description” and “Information”. Use these fields, for example, to write a summary of the audit or to refer separately to standards or similar relevant documents.
The entries in the “Keyword”, “Description” and “Information” fields do not appear in the audit in the app. They are solely for your orientation when working in the Web Dashboard.
Add question type
There are seven question types available to you, three of which determine the audit result through points and weighting. These are: Yes/No, Smiley, and Choice. When assigning points, note that zero points must be used for the worst/incorrect answer! Other question types are: Signature, Date/Time, Text, and Picture.
- To insert a question type into a chapter, select your desired question from the right menu and add it by clicking and dragging it over (drag & drop).
Each question type requires the text input of a question. - For each question type, there are optional options as follows, which you can select individually by clicking the corresponding checkbox.
Mandatory question:
Must be mandatorily answered by the auditor during the audit
Question:
If this option is activated, a separate KO- checkbox subsequently appears behind each previously defined answer option, which is marked by a boxing glove. If an answer option is marked as KO and selected in the audit, the entire audit is subsequently classified as critical.
Not applicable:
During the audit in the app, the “not applicable” function can be used without negatively affecting the overall result.
Use the button to the left of the trash can to reuse the configured question type as a template for future audit templates.
Change the order of the subchapters by clicking on the six dots icon on the corresponding tab and dragging it to the desired place (drag & drop)
If you did not use a point question: Save your work on the subchapter by clicking “Save” in the upper right corner. You will then be given the option to save and release the template or save it as a draft to continue your work at a later time. In the audit template overview you can see the status under the heading “published”.
Set evaluation:
This item is relevant if you have used questions with points and weighting (yes/no, smiley, selection) in the template. You can find the definition of the result at the end of the audit template:
- The gray boxes give you an overview of the number of questions used. The small “i” icon will give you more detailed information.
- You have the choice whether you want the evaluation to be displayed as a whole number (default) or with decimal places. If you prefer the latter option, please activate the checkbox “Disable integer rounding”.
- At least two audit results must be defined. It is possible to define six audit results in total. Use the “+” and “-” buttons to add or cancel results.
- Enter the desired percentages and check if the automatically generated score fits your evaluation scheme. For both applies: negative result=0!
- Name the audit results
- Click on “Save
- Save your work by clicking “Save” in the upper right corner. You will then be given the option to save and release the template or save it as a draft to continue your work at a later time. In the audit template overview, you can see the status under the heading “Published”
Add existing chapter from already created audit templates:
If you have already created and published an audit template, you can use elements from that template.
- Click on “+ Existing subchapter”.
- Select the audit template from which you want to use chapters
- Select one or more subchapters (see details for more information about the subchapter)
- Click “Save”
- Copy Subchapter:
Sometimes subchapters are very similar. For example, if you want to make a complete inventory of each room, then each room has the same elements (windows, floor, …).
After you have created a subchapter for room 1, you can click on the small icon with the two leaves on the tile of your subchapter and immediately have an identical subchapter in your audit template. You can then customize this and/or move it to another chapter.
How can I edit an audit template?
- Click on “Audit templates
In the audit template table, the “Published” column will tell you if the audit template is a draft or already published version. - Click on the audit template you want to edit
- Click on the small pencil on the tile of the subchapter
- Edit the desired elements
- Click on “Save
How can I delete an audit template?
- Click on “Audit templates
- Click on the audit template you want to delete
- Click “Delete audit template
- Confirm the deletion by clicking “Yes”.
- Chapters and subchapters both have a separate delete function. Use them if you want to delete only parts of the template.
Document ID: EN30.006